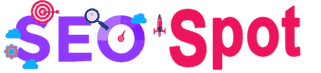Sometimes you may try to log in to your site and you get an error message in the browser titled Internal Server Error. Or an HTTP 500 Internal Server Error Message, or an Error 500 message. All these messages have the same meaning. Once they appear, you cannot complete your transactions on the site and become unable to solve them through WordPress.
These messages may appear in:
The main page of the site.
WordPress control panel.
In both.
When trying to complete some tasks within the control panel or the site.
What is the cause of the 500 internal server error problem?
- In general, this problem can appear due to an error in the hosting server, or due to the expiration of one of the resources allocated to the site on the server, such as RAM, for example.
- In WordPress in particular, there are some factors associated with this problem, and we will show you here how to solve this problem when it appears.
First attempt to solve 500 internal server error
File the .htaccess is mainly relied on in WordPress, and if you use one of the extensions on the site such as WP Super Cache or use permalinks in WordPress, then you have modified this file, if not manually, then automatically. This file, in case of an error in the written codes inside it, may cause the error message that you are meeting now to appear. To be able to solve it, we will need to complete the following
Solution: we will need to disable this file with the following steps
Follow these steps to resolve the issue:
1-Log into the cPanel control panel, and then to the file manager. Or you can contact the FTP to edit the file.
2-Enter the main path on which the WordPress script is installed, if it is your main site, you will find the files inside the public_html folder.
3-make sure to show the hidden files "if you are using the file manager in the cPanel", by clicking on the Settings tab at the top right of the page and pressing show all hidden files.
Modify the file name from .htaccess to .htaccess-stop,, or any other name so that it is not used by the server.
Now check your site,, if you managed to log in to the site correctly and the problem disappeared, it means that the file of the .htaccess is the cause of the problem, and you can dispense with it or write to one of the specialists in server management to review it and dissect the sound codes. If the problem is not solved, we proceed to the next step.
The second attempt to solve the problem of 500 internal server error
In all hosting companies there is always a limit to RAM consumption on the account, this limit may or may not be announced. But basically, whatever the limit of RAM consumption is allowed, it is always suitable for running the basic scripts on the site, unless the opposite is declared by the hosting. But there are additional settings for the PHP language, sometimes they are on the server, and sometimes they are inside the account itself, they may determine the RAM consumption of the script to a lesser extent than the WordPress script can be run with, so we will need to modify the amount of RAM allowed for WordPress because the consumption of the entire allowed Ram leads to the appearance of this error.Solution: we will now increase the allowed consumption limit for WordPress script from Ram
Follow these steps to resolve the issue:
1-Log into the cPanel control panel, and then to the file manager. Or you can contact the FTP to edit the file
2-Enter the main path on which the WordPress script is installed, if it is your main site, you will find the files inside the public_html folder.
3-modify this wp-config file.php.
4-Add this code in the second line of the file after <?php
define('WP_MEMORY_LIMIT', '256M'); .
- Now reload your site,, if the problem is related to the size of the allowed consumption of the script from the ram, the problem should end now. If the problem persists, proceed to the next step:
- In the case of using Plugins software extensions on WordPress, they may sometimes cause software errors in your script, and this may lead to the appearance of the message that appeared to you, to solve this problem you need to temporarily disable all plugins used in WordPress and review the site after disabling them.
- Click here to see the explanation of the steps to stop WordPress plugins.
Fourth attempt: Try uploading the WordPress script files again
- One or some of the script files may have been destroyed by software modification, file replacement by mistake, deletion, or even by hacks.
- Try to upload the entire WordPress script files back to the server, provided that they are of the same version and do not replace the wp-config file.php.
- If none of the attempts in this article succeeded in solving your problem, then a large percentage of the problem is related to a larger reason in the server that may be caused by the installation settings or your account.
- The best solution now to solve the problem is to communicate directly with the hosting company to help you solve the problem by checking error logs.